Register now or log in to join your professional community.

The Answer is have4 type.
Creating a Template in AutoCADThe easiest way to create AutoCAD templates is from an existing drawing from which you wish to keep specific settings. So let´s see the steps:
1Open a base drawing file.
2Select all drawing entities (you can use Ctrl+A AutoCAD keyboard Shorcut) and click Home tab→Modify panel→Erase command:
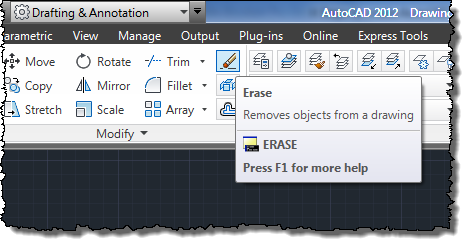
This command erases all drawing objects but elements as layers, linetypes and so on, will remain in the drawing file.
3Now it´s time to create our template by saving current drawing as an AutoCAD template: go to Application menu and select Save As→AutoCAD Drawing Template:
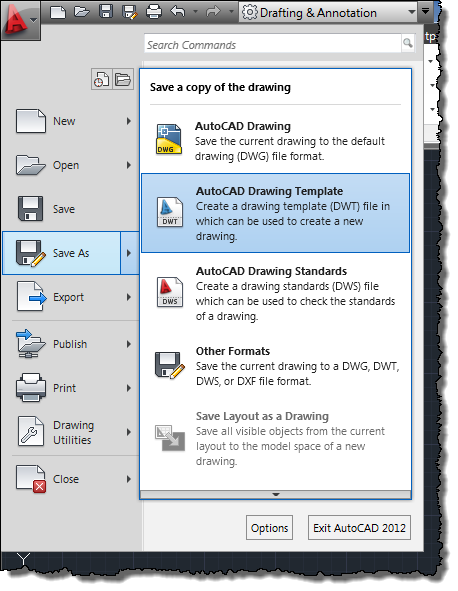
The Save Drawing As dialog will be shown in your screen.
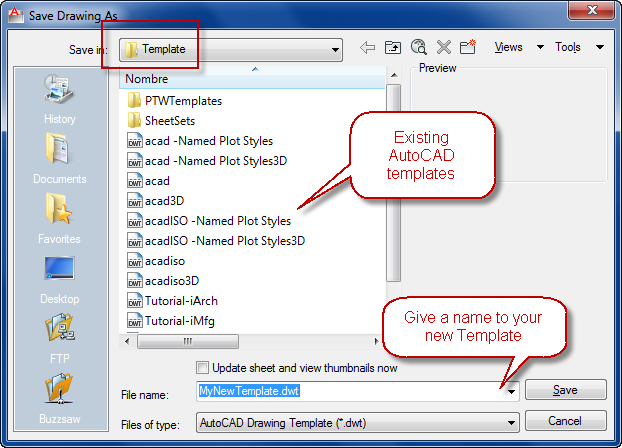
Here you´ll find that, by default, all drawing templates will be saved in AutoCAD´s Template folder, but you can place your template files in any folder by choosing its location in this dialog. Also note that file extension will be: “.dwt” (AutoCAD drawing template).
Name your file and click Save button.
4Template Options dialog, appears asking for:
Click OK to save our selected options and our AutoCAD template will be created (just look at title bar to confirm it).

You can create a template in AutoCAD2014 from any DWG file by using the Save Drawing As dialog box. Follow these steps to save your drawing as a template:
Click Save As on the Quick Access toolbar.
The Save Drawing As dialog box appears.
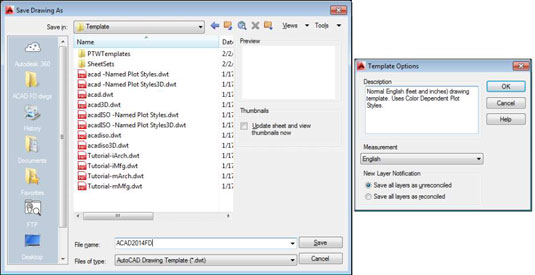
From the Files of Type drop-down list, choose AutoCAD Drawing Template (*.dwt) or AutoCAD LT Drawing Template (*.dwt).
Navigate to the folder where you want to store the drawing template.
The AutoCAD2014 default folder for drawing templates is buried deep in the bowels of your Windows user profile, which by default isn’t visible in Windows Explorer. Save your templates there if you want them to appear in AutoCAD’s Select Template list. You can save your templates in another folder, but if you want to use them later, you have to navigate to that folder to use them.
Enter a name for the drawing template in the File Name text box and then click Save.
A dialog box for the template description and units appears.
Specify the template’s measurement units (English or Metric) from the drop-down list.
Enter the key info now; you can’t do it later unless you save the template to a different name. Don’t bother filling in the Description field; AutoCAD doesn’t display it in the Select Template dialog box. Don’t worry about the New Layer Notification.
Click OK to save the file.
The Template Options dialog box closes, and the template is saved to your hard drive.
To save your drawing as a regular drawing, click Save As on the Quick Access toolbar.
The Save Drawing As dialog box appears again.
From the Files of Type drop-down list, choose AutoCAD2013 Drawing (*.dwg).
Choose the AutoCAD LT equivalent, if that’s your version. AutoCAD2014 uses the same file format as2013 that can’t be opened by earlier releases. Choose a previous DWG file format if you want to be able to open your drawing in AutoCAD2012 or earlier, but note that some features introduced in later releases may not translate properly to earlier ones.
Navigate to the folder where you want to store the drawing.
Use a different folder from the one with your template drawings.
Enter the name of the drawing in the File Name text box and click Save.
The file is saved. Now, when you save it in the future, the regular file — not the template file — is updated.
Okay, do you want to know the real secret behind template files? One letter. That’s right, the only difference is that a drawing file has the extension DWG, and a template’s extension is DWT. You can convert a drawing to a template just by using Windows Explorer to change the extension.
The further secret to this is that a DWT can hold any information that you can put in a DWG. For example, you may often need to produce a drawing of a new machine shaft. All details are the same as previous shafts except for the length. Draw it once and convert it to a template.
The QNEW (Quick NEW) command, when properly configured, can bypass the Select Template dialog box and create a new drawing from your favorite template. The first button on the Quick Access toolbar — the button with the plain white sheet of paper — runs the newer QNEW command instead of the older NEW command.
To put the Quick into QNEW, though, you have to tell AutoCAD which default template to use:
Click the Application button and then click the Options button at the lower-right corner of the Application menu.
On the Files tab, choose Template Settings and then Default Template File Name for QNEW.
The QNEW default file name setting is None, which causes QNEW to act just like NEW (that is, QNEW opens the Select Template dialog box). Specify the name of your favorite template here, and you get a new drawing file based on it every time you click QNEW.
AutoCAD2014 stores drawing templates and many other support files under your Windows user folder. To discover where your template folder is hiding, open the Options dialog box. On the Files tab, choose Template Settings and then Drawing Template File Location.
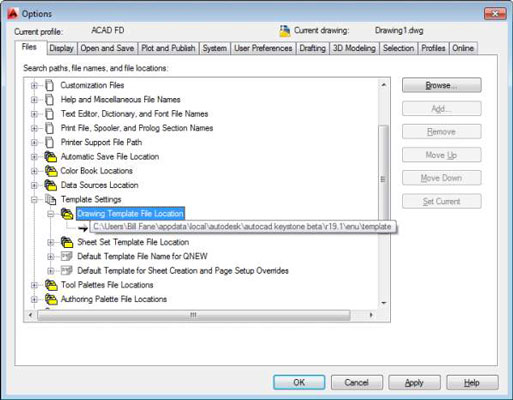
You don’t have to keep your template files where that bossy Mister Gates tells you. Create a folder that you can find easily (for example, C:\\Acad-templates or F:\\Acad-custom\\templates on a network drive), put the templates that you actually use there, and change the Drawing Template File Location setting so that it points to your new template folder.
In an office environment in particular, the template folder should live on a network drive so that everyone starts from the same templates.

The best answer given by Mr. Faizan malik, No Need to add more.

Mr. Faizan Malik has given a very detailed answer ... no need to add any thing else

Yes, answer is given, take the drawing basic you want as a template and "save as" ......


E$X start usining an Auto CAd , and adrawing

I agree with Mr. Faizan answer ..thanks

please follow this link
http://www.dummies.com/programming/autocad/how-to-create-a-template-in-autocad-2014/

ASK PROFESSIONAL DRAFTSMAN ...hahahahha.....they are responsible for TECHNOLOGY of DRAFTING AND PRINTING in CONSULTANCY...architects and engineers do not bother to know technicality of this section of CONSULTANCY.......I myself did not know this part but being forced to do my working drawings myself....very gladly acceptedI explanatory lessons from one of EXCELENT DRAFTSMEN...hahhahha. ther are a lot of AutoCAD comands and "TRICKS; WHICH ARE NOT KNOWN TO ENGINEERING STAFF...haahhahahahhaha Mike



